Building a Website
In this activity, use HTML and CSS to create your own website!
Agenda: 60 Minutes
Here is a rough outline of the activity as a whole:
| Item | Time |
|---|---|
| Introduction Slides | 10m |
| Code-Along | 30m |
| Site Sharing | 5m |
| Blooket | 10m |
| Conclusion | 5m |
Agenda: 90 Minutes
Here is a rough outline of the activity as a whole:
| Item | Time |
|---|---|
| Introduction Slides | 10m |
| Code-Along | 40m |
| Additional Topics | 10m |
| Site Sharing | 10m |
| Blooket | 15m |
| Conclusion | 5m |
Introduction
A few different concepts will be used during this activity:
- HTML is a language that lets developers to create websites. A web browser takes the HTML code, and displays it as a nice-looking webpage. Every website has a source, which can be viewed by right clicking and selecting View page source in the menu!
- CSS is a language that lets developers add style to websites. This includes things like fonts, colors, and more.
- Glitch is a website that lets developers create websites.
Click here to view the Google Slides presentation that covers these concepts in more detail.
Code-Along: Setup
To get started, follow the steps below.
- Open up Google Chrome
- Go to the Starter Website Project
- bit.ly/glitchstart
- Open the index.html file
- Open the preview
Now you have your own copy of a website to start editing!
First Challenge: Looking at the HTML
Make sure the index.html file is selected on the left to view the HTML code. Notice how the code in the HTML creates the text on the website. Everything in HTML goes between tags, which tell the website what type of element to display.
The first thing to do is update the header text with your name! For example, if my name were Sokka, I could change the header so that it said Sokka's Website.
Update the code in the HTML section, between the <h1> and </h1> tags. It should look something like this:
<h1>Sokka's Website</h1>
When you make a change, the preview should update automatically. If you see your name - that's it! You're officially a web developer!
Adding a Welcome Paragraph
Now it's time to add a totally new element. The paragraph element is used to display normal text on a webpage. Its tags are <p> and </p>, with text content between.
- Make a new line underneath the
<h1></h1> - Add a
<p>opening tag on the new line - Enter some text that will be displayed
- At the end of the line, add a
</p>to close the paragraph element - Run the code, and verify that the message appears on the website!
The code should look something like this:
<p>Hi, I'm me. Welcome to my website!</p>
Adding a List of Hobbies
Next, it's time to add some information about yourself. Think of some hobbies or activities you enjoy, and then follow the instructions to list them on your website!
- Add an
<h2></h2>saying "My Hobbies" beneath the<p></p>element- This will display a slightly smaller header than
h1
- This will display a slightly smaller header than
- On the next line, add a
<ul>opening tag, and make a new indented line- Can you guess what the
ulelement will be? An unordered list!
- Can you guess what the
- Under the
<ul>, add an<li></li>with one of your hobbies as the content- Can you guess what the
lielement will be? A list item!
- Can you guess what the
- Add at least one more
lielement on the next line - At the end of the list, add a
</ul>to complete the element - Run the code, and verify that the list appears on the website!
The code should look something like this:
<h2>My Hobbies</h2>
<ul>
<li>Reading</li>
<li>Writing</li>
<li>Petting Cats</li>
</ul>
Adding a Cool Image
This is looking rad, but what's missing? Almost every website has at least one image, and yours can too!
Finding an Image
The first thing to do is find an image. Images on websites have URLs which tell the browser where to look for them. Follow the instructions below to find the URL (or address) of an image, and copy it.
- Open a new browser tab and go to Google Images
- Search for something appropriate (such as "cats")
- Click on the image you would like to use
- When it appears, right click and select "Copy image address"
- Do not copy the image itself, that will not work!
Now, the image address is stored on the clipboard. It will be possible to paste it into your website after adding some HTML.
Creating the Image Element
Now that you have the image, it's time to add it to your website.
- Make a new line under the
</ul> - Add another
<h2>saying "A Cool Image" - Make a new line under that
- Add a new element:
<img > - After the
img, before the>, type insrc="" - Between the double quotes, paste in the image URL
- Run the code, and verify that your image appears on the website!
The code should look something like this:
<h2>A Cool Image</h2>
<img src="https://images.unsplash.com/photo-1482066490729-6f26115b60dc?ixlib=rb-1.2.1&ixid=eyJhcHBfaWQiOjEyMDd9&w=1000&q=80">
Changing the Background Color with CSS
Now the content of the page is looking pretty good, but it's not very stylish. One way to make the website look more fun and exciting is to use CSS! HTML is like the skeleton of a webpage, just the structure, and CSS is like the clothes that it wears, giving it style.
On the left side of the page, open the style.css file by clicking on it.
Take a look at the code so far. Try to figure out how to change the background color from white to another color, like pink!
The code should look something like this:
* {
background: pink;
}
Changing More with CSS
CSS can change almost anything on a website. For this activity, update the text color, size, and font! All changes should take place in the style.css file.
Updating the Text Color
Follow these instructions to change the text color on your website.
- Find the line where the
backgroundcolor is set - Make a new line underneath that line (above the
}) - Type in
color, followed by a colon (:) - Make a space, and type in a new color (like
red) followed by a semi-colon (;)
Run the code, and verify that the text color changes!
Note that every CSS property follows the same structure: property name, colon, property value, semi-colon.
Updating Font and Size
Next, update the font and size of the text by following the instructions below.
- Make a new line under the
colorline (still above}) - Set a new property
font-familyto a value ofconsolas- property name, colon, property value, semi-colon
- Make another new line, still above
} - Set another new property
font-sizeto a value of18px- property name, colon, property value, semi-colon
- Can you guess what
pxmeans? Pixels!
Run the code, and verify that the text changes font and size! Feel free to try changing the numbers or the font to see what works.
The code should look something like this:
* {
background: pink;
color: red;
font-family: consolas;
font-size: 18px;
}
Resizing the Image
Sometimes, images from online are way too big. It is possible to resize them using CSS!
Add this code to the style.css file (at the bottom):
img {
height: 200px;
}
That should resize the image to a more appropriate height. Feel free to try changing the number to see what works.
Using Custom Colors
Some basic colors are built into the web (like pink and red), but it is also possible to use custom colors! Each color can be represented as a hexidecimal color code, which is a hashtag (#) followed by six alphanumeric characters. The easiest way to find a specific color is to use a color picker, like Google's color picker! Follow the steps below to update the colors on the website.
- Open a new tab
- Search for "color picker" on Google
- Select a color
- Copy the HEX code

- Go to the style.css file
- Paste the hex code where a color was
- Refresh the preview, and verify that the new color appears on the website!
- Repeat the steps above to change the color of the text to another custom color
The CSS code should look something like this:
* {
background: #ffbdbd;
color: #bf3636;
font-family: consolas;
font-size: 18px;
}
Finishing Up
Hopefully your website is looking good by now! It should look something like this:
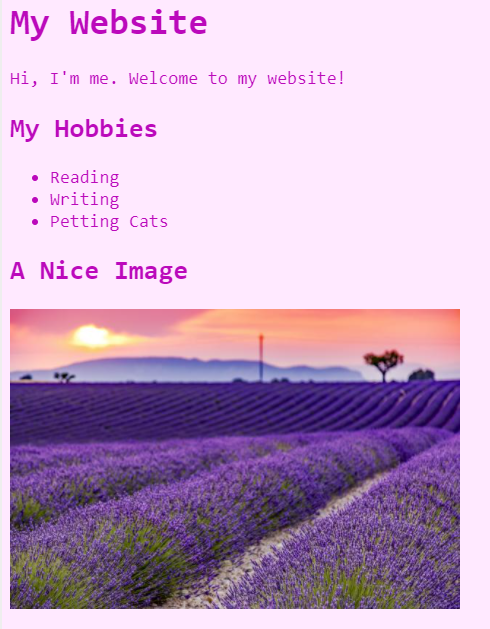
Congratulations, you've successfully built your own website!
Sharing
To share your website, just copy the URL at the top of the preview! It is automatically published online, so anyone with a link can see it. Be careful though - if you don't have an account, the website will be deleted within five days.
You can write your URL on one of the sheets that's passed around - that way you can retain access to it! You can also share your live URL with your instructor, and they can show it on the project for all to see.
Additional Topics
If there is time remaining, there are a lot of additional updates to be made! If you go to bit.ly/coding-activities, you can click the Building a Website: Additional Topics link to discover more of the possibilities.
Blooket
Click here for the Blooket quiz.
Conclusion
Thank you so much for participating in this activity. In this short time, you've been able to accomplish a lot! If you'd like to continue your web development journey, there's a lot more you can do.